Uno de los servicios más sencillos que podemos implementar en nuestra Raspberry Pi 2 es un servidor DHCP, el cual permitirá otorgar una configuración de red automática para que los clientes puedan acceder a nuestra red y a sus recursos.
Esta función normalmente la hace nuestro router doméstico, pero tendremos un mayor control (de concesiones por ejemplo) si la implementamos en la Raspberry.
El primer paso será instalar el paquete isc-dhcp-server:
$ sudo apt-get install isc-dhcp-server
Al final de la instalación, el servidor nos devolverá un error al reiniciar el servicio ya que todavía no tenemos una configuración adecuada.
Antes de nada, lo que debemos definir es la "interface de red" que va a utilizar la Raspberry para escuchar las peticiones DHCP de los clientes, que en nuestro caso será el dispositivo Ethernet (eth0) que viene de fábrica en la placa.
Si no tenemos muy claro cuál es la "interface" que vamos a utilizar, con el comando "ifconfig" podemos detectarla rápidamente.
Identificado nuestro dispositivo de red, pasaremos a configurar la "interface" que escuchará las peticiones en el archivo /etc/default/isc-dhcp-server:
$ sudo /etc/default/isc-dhcp-server
Modificaremos lo siguiente :
INTERFACES=“eth0”
|
Configuraremos ahora los parámetros generales del servidor. Abrimos el archivo /etc/dhcp/dhcpd.conf.
Aunque este archivo es denso, casi todo el contenido está comentado. Si queremos podemos borrar todas las líneas comentadas y dejar solo lo necesario para su configuración.
Debemos tener en cuenta que hay dos tipos de opciones:
- Opciones globales del servidor DHCP: son las configuraciones propias del servidor ( tiempo máximo de concesión,..).
- Opciones generales de la subred: Son las opciones que ofrece el servidor a sus clientes (puerta de enlace, servidores DNS,...).
Añadiremos los siguientes parámetros, teniendo en cuenta, entre otras cosas, cual es nuestra subred y la puerta de enlace para comunicarnos con el exterior:
#Opciones globales del servidor
ddns-update-style none; # Sirve para actualizar los registros DNS. option domain-name "home.local"; # Si queremos elegir un nombre de dominio. option domain-name-servers 8.8.8.8, 8.8.4.4; # Son las ips de los servidores DNS. default-lease-time 259200; #Tiempo por defecto de la concesión en segundos. max-lease-time 604800; #Tiempo máximo de la concesión en segundos. authoritative; #Establece el servidor como principal. log-facility local7; #Opciones de subred subnet 192.168.0.0 netmask 255.255.255.0 { #Declaración de la subred. range 192.168.0.100 192.168.66.199; # Rango de direcciones que el sevidor va a otorgar. option routers 192.168.0.100; #Gateway (nuestro router). option subnet-mask 255.255.255.0; #Máscara de nuestra subred. option broadcast-address 192.168.0.255; #Dirección de broadcast de la LAN. } #Reserva de direcciones por si queremos otorgar siempre la misma ip a un cliente. host pc1 { #Declaramos la reserva hardware ethernet 00:11:22:33:44:55; #Dirección MAC del dispositivo. fixed-address 192.168.0.110; #Dirección IP reservada. } |
Ya tenemos todos los elementos necesarios para implementar nuestro servidor DHCP. Reiniciamos el servicio:
$ sudo /etc/init.d/isc-dhcp-server restart
Ahora nos conectamos por ejemplo a un pc Windows para verificar el correcto funcionamiento del servidor. Teniendo la tarjeta de red del pc en DHCP verificamos que nuestro servidor nos va a conceder una configuración automática de red. Lo verificamos con el comando "ipconfig" en el CMD:
$ ipconfig /release
$ ipconfig /renew
A los pocos segundos nuestro pc aceptará la configuración que nos ha ofrecido el servidor. Lo podremos comprobar con el comando "ipconfig /all", que nos devolverá:
Si por el contrario nos conectamos a un cliente linux podemos pedir una configuración de red al servidor DHCP a través del comando "dhclient":
Por tanto, ya tenemos impementado el servicio DHCP en nuestra Raspberry PI 2 y funcionando a la perfección.
Si queremos ver la lista de las concesiones ofrecidas a los clientes conectados abrimos el archivo /var/lib/dhcp/dhcpd.leases :
$ sudo cat /var/lib/dhcp/dhcpd.leases

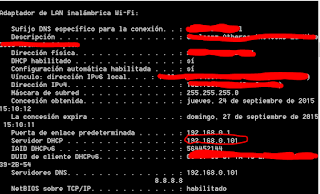

No hay comentarios:
Publicar un comentario